Près de 1 200 ouvrages des PUQ sont disponibles en version numérique.
Vous pouvez acheter ces livres directement sur notre site Web ou sur le site de certains libraires. Toutefois, avant de procéder à l’achat, nous vous conseillons de parcourir les rubriques de ce guide afin de poser les bons choix.
Notez qu'aucun échange, crédit ou remboursement ne pourra être accordé après la confirmation d’une transaction de vente d’un produit numérique. Les PUQ ne pourront en aucun cas être tenues responsables d’éventuels problèmes de compatibilité entre un produit numérique et un appareil électronique, sauf dans l’éventualité où la description du produit affichée serait inexacte.
Les livres numériques vendus par le biais du site PUQ.CA sont destinés à un usage personnel seulement. Les bibliothèques ou les centres de documentation qui souhaitent se procurer l'un de nos ouvrages numériques sont priés de communiquer avec un libraire numérique agréé ou un agrégateur de contenus autorisés, ou de nous écrire à sac@puq.ca.
Quel format numérique choisir?
Vous devez choisir le format de votre livre numérique selon votre appareil de lecture électronique. La plupart des appareils sont compatibles avec les formats ePub et PDF, mais offrent une expérience de lecture différente. De plus, vous aurez sans doute besoin d’installer un logiciel ou une application de lecture sur votre appareil.
Format ePub
 Le format ePub est le format à privilégier pour les tablettes ou liseuses. Il s’ajuste automatiquement à la taille de l’écran de l’appareil utilisé, offrant ainsi un meilleur confort de lecture. Le lecteur a également la possibilité d’ajuster la taille et la police de caractère à sa convenance selon les fonctionnalités de l’application de lecture utilisée.
Le format ePub est le format à privilégier pour les tablettes ou liseuses. Il s’ajuste automatiquement à la taille de l’écran de l’appareil utilisé, offrant ainsi un meilleur confort de lecture. Le lecteur a également la possibilité d’ajuster la taille et la police de caractère à sa convenance selon les fonctionnalités de l’application de lecture utilisée.
Format PDF
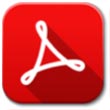 Le format PDF respecte la mise en page originale d’un ouvrage, il est statique. C’est pourquoi on l’utilise pour les ouvrages qui ont une facture graphique complexe intégrant beaucoup de figures et d’images. Le format PDF respecte parfaitement la mise en page du livre papier.
Le format PDF respecte la mise en page originale d’un ouvrage, il est statique. C’est pourquoi on l’utilise pour les ouvrages qui ont une facture graphique complexe intégrant beaucoup de figures et d’images. Le format PDF respecte parfaitement la mise en page du livre papier.
De plus, ce format est compatible avec la grande majorité des ordinateurs, tablettes, liseuses et téléphones intelligents. Toutefois, sur un appareil de lecture électronique doté d’un écran de petite taille, la page sera réduite afin qu’elle s’affiche entièrement, ce qui rendra la lecture inconfortable. Choisissez le format PDF si votre appareil de lecture est doté d’un écran de bonne taille ou pour une lecture sur écran d’ordinateur.
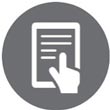 Le catalogue des PUQ compte également quelques livres numériques enrichis. Leur contenu et leur mise en forme sont bonifiés par l’ajout de sons, de vidéos, d’hyperliens et d’éléments interactifs. Ce type de livre numérique est disponible en format PDF enrichi qui, pour être pleinement apprécié, doit être ouvert dans une application de lecture adaptée à ce format. Il est important de noter qu’un livre numérique enrichi n’est pas un fichier statique et n’a pas été conçu pour l’impression sur support papier. Pour tous les détails, téléchargez le document Utilisation du livre numérique.
Le catalogue des PUQ compte également quelques livres numériques enrichis. Leur contenu et leur mise en forme sont bonifiés par l’ajout de sons, de vidéos, d’hyperliens et d’éléments interactifs. Ce type de livre numérique est disponible en format PDF enrichi qui, pour être pleinement apprécié, doit être ouvert dans une application de lecture adaptée à ce format. Il est important de noter qu’un livre numérique enrichi n’est pas un fichier statique et n’a pas été conçu pour l’impression sur support papier. Pour tous les détails, téléchargez le document Utilisation du livre numérique.
Les logiciels et applications de lecture
Un logiciel ou une application de lecture permet d’ouvrir et de lire le fichier du livre numérique. La plupart permettent également de naviguer à l’aide d’une table des matières, de surligner des passages, d’ajouter des notes et de créer des signets.
Il existe de nombreuses applications de lecture. Pour simplifier la vie des néophytes du livre numérique, nous nous limiterons à présenter les plus populaires.
Pour lire un livre en format PDF ou ePub sur un ordinateur
 Adobe Digital Editions - Que vous utilisiez un ordinateur Mac ou PC, l’application gratuite Adobe Digital Edition est la meilleure solution pour accéder au contenu d’un livre numérique. Elle permet de lire les livres protégés par filigrane et par verrou numérique (DRM-ACS4). Assurez-vous d’avoir la version la plus récente du logiciel. Téléchargez Adobe Digital Edition
Adobe Digital Editions - Que vous utilisiez un ordinateur Mac ou PC, l’application gratuite Adobe Digital Edition est la meilleure solution pour accéder au contenu d’un livre numérique. Elle permet de lire les livres protégés par filigrane et par verrou numérique (DRM-ACS4). Assurez-vous d’avoir la version la plus récente du logiciel. Téléchargez Adobe Digital Edition
Le logiciel Adobe Digital Editions installé sur votre ordinateur permet également de transférer des livres numériques sur les liseuses électroniques, dont les suivantes : Aluratek, Bookeen Cybook, Ectaco, Kobo, Nook et Pandigital.
Pour lire un fichier PDF ou ePub sur un appareil iOS (iPad, iPod touch, iPhone) et Android
 BlueFire Reader - Que vous utilisiez un appareil iOS ou Android, l’application gratuite BlueFire Reader est la meilleure solution pour accéder au contenu d’un livre numérique. Elle permet de lire les livres protégés par filigrane et par verrou numérique (DRM-ACS4). Vous pouvez télécharger l’application à partir du App Store (iOS) ou de Google Play (Android).
BlueFire Reader - Que vous utilisiez un appareil iOS ou Android, l’application gratuite BlueFire Reader est la meilleure solution pour accéder au contenu d’un livre numérique. Elle permet de lire les livres protégés par filigrane et par verrou numérique (DRM-ACS4). Vous pouvez télécharger l’application à partir du App Store (iOS) ou de Google Play (Android).
Pour lire un fichier PDF ou ePub sur un appareil iOS (iPad, iPod touch, iPhone)
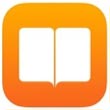 iBooks – L’application iBooks est disponible sur les appareils iOS. Elle est généralement sélectionnée par défaut pour la lecture des livres numériques importés d’un compte iTunes. Bien que cette application gratuite soit une très bonne solution pour accéder au contenu d’un livre numérique, elle ne permet pas de lire les livres numériques protégés par verrou numérique (DRM-ACS4). Vous pouvez télécharger l’application à partir du App Store (iOS).
iBooks – L’application iBooks est disponible sur les appareils iOS. Elle est généralement sélectionnée par défaut pour la lecture des livres numériques importés d’un compte iTunes. Bien que cette application gratuite soit une très bonne solution pour accéder au contenu d’un livre numérique, elle ne permet pas de lire les livres numériques protégés par verrou numérique (DRM-ACS4). Vous pouvez télécharger l’application à partir du App Store (iOS).
Les appareils suivants sont dotés d’applications conçues par le fabricant : liseuse Sony (Sony Reader), liseuse Amazon Kindle (PDF sans DRM-ACS4 seulement), liseuse Blackberry Playbook (fichier sans DRM seulement).
Acheter un livre numérique sur le site des PUQ
Une fois le format choisi, quelques étapes suffisent pour compléter votre achat et télécharger votre livre numérique :
- Entrez votre courriel à l'endroit indiqué.
- Si vous n'avez jamais acheté de livre numérique sur le site des PUQ, vous devrez créer un mot de passe. Notez ce mot de passe afin d’accéder à votre compte lors de vos futurs achats.
- Entrez les informations de paiement.
-
Vérifiez les détails de la commande. Assurez-vous d’avoir sélectionné le bon format et notez bien le type de protection (filigrane ou DRM-ACS4).
Certains livres numériques des PUQ sont protégés par un verrou numérique et nécessitent une étape additionnelle détaillée dans la rubrique Livre protégé par verrou numérique (DRM-ACS4). - Confirmez l’achat en cliquant sur le bouton PAYER MAINTENANT.
- Téléchargez le fichier.
Notez qu'aucun échange, crédit ou remboursement ne pourra être accordé après la confirmation d’une transaction de vente d’un produit numérique. Les PUQ ne pourront en aucun cas être tenues responsables d’éventuels problèmes de compatibilité entre un produit numérique et un appareil électronique, sauf dans l’éventualité où la description du produit affichée serait inexacte.
Comment télécharger ou transférer un livre numérique (sans verrou numérique)
Pour télécharger un livre sur votre ordinateur PC ou Mac
- Achetez et téléchargez le fichier à partir de votre ordinateur.
- Ouvrez le logiciel Adobe Digital Editions.
- Dans le menu Fichier, choisissez Ajouter à la bibliothèque et sélectionnez le fichier du livre acheté. Il devrait se trouver dans le dossier « Téléchargements » ou « Documents » de votre poste de travail ou dans le dossier sélectionné pour la sauvegarde de vos téléchargements.
- Le livre sera installé dans votre bibliothèque Adobe Digital Editions.
- Il est possible que vous ayez à confirmer votre identifiant Adobe ID pour ouvrir le livre.
Pour télécharger un livre sur votre appareil mobile iOS (iPad, iPod touch, iPhone)
- Achetez et téléchargez le fichier à partir de votre appareil iOS.
- Le livre s’affichera dans le navigateur de votre appareil.
- Touchez l’écran et sélectionnez Ouvrir dans Bluefire Reader (ou iBooks).
- Le livre sera installé dans la bibliothèque de l’application sélectionnée.
- Il est possible que vous ayez à confirmer votre identifiant Adobe ID pour ouvrir le livre.
Pour télécharger un livre sur votre appareil Android
- Achetez et téléchargez le fichier à partir de votre appareil Android.
- Une fois le téléchargement terminé, ouvrez le dossier « Téléchargements » de votre appareil Android.
- Sélectionnez le fichier du livre acheté et Continuez avec Bluefire Reader.
- Le livre sera installé dans la bibliothèque de l’application Bluefire Reader.
- Il est possible que vous ayez à confirmer votre identifiant Adobe ID pour ouvrir le livre.
Pour transférer un livre de votre ordinateur à votre appareil mobile iOS (iPad, iPod touch, iPhone)
Vous devez d’abord importer le fichier dans la librairie iTunes sur votre ordinateur. Puis, il faut synchroniser votre appareil iOS à iTunes afin que soit transféré le fichier dans votre application Bluefire Reader (ou iBooks). Voici les étapes à suivre.
- Ouvrez le logiciel iTunes sur votre ordinateur.
- Dans le menu Fichier, choisissez Ajouter à la bibliothèque et sélectionnez le fichier du livre acheté. Il devrait se trouver dans le dossier « Téléchargements » ou « Documents » de votre poste de travail, ou dans le dossier sélectionné pour la sauvegarde de vos téléchargements.
- Branchez l’appareil mobile à l’ordinateur avec le câble USB.
- Dans iTunes, sélectionnez l’appareil branché (le bouton est placé en haut à droite, sous la boîte de recherche).
- Cliquez sur l’onglet « Livres ».
- Cliquez sur la boîte se trouvant sous le titre « Livres » et sélectionnez « Livres et fichiers PDF ».
- Cochez la boîte correspondant au livre à transférer sur la tablette.
- Appuyer sur le bouton « Appliquer/Synchroniser », en bas à droite.
- Une fois la synchronisation terminée, cliquez sur l’onglet «Sur cet iPad » (ou autre appareil iOS).
- Sélectionnez «Livres » dans le menu de gauche; votre livre apparaîtra dans la liste.
- Cliquez sur « Bibliothèque », à droite de l’écran.
- Appuyez sur le bouton « Éjecter ».
- Vous trouverez votre livre numérique dans la bibliothèque de l’application iBooks de votre appareil iOS.
Pour transférer un livre de votre ordinateur à votre appareil Android
- Branchez l’appareil mobile à l’ordinateur avec le câble USB.
- Sélectionnez le fichier PDF ou ePub du livre à transférer. Il devrait se trouver dans le dossier « Téléchargements » ou « Documents » de votre poste de travai,l ou dans le dossier sélectionné pour la sauvegarde de vos téléchargements.
- Repérez le dossier Mémoire de stockage interne de votre appareil Android.
- Faites glisser le fichier PDF ou ePub du livre à transférer dans le dossier Mémoire de stockage interne de votre appareil Android.
- Débranchez votre appareil Android de l’ordinateur.
- Ouvrez le dossier File Manager de votre appareil Android.
- Ouvrez le fichier PDF ou ePub du livre transféré.
- Sélectionnez Continuez avec Bluefire Reader.
- Vous trouverez votre livre numérique dans la bibliothèque de l’application BlueFire Reader de votre appareil Android.
Comment télécharger ou transférer un livre numérique protégé par verrou numérique (DRM-ACS4)
Peu importe l’appareil de lecture, avant de faire l’achat d’un livre protégé par DRM-ACS4, vous devrez d'abord créer votre compte Adobe et obtenir un identifiant Adobe ID en complétant ce formulaire d'inscription : Adobe ID S'incrire.
Les appareils suivants ne sont pas compatibles : Kindle, Blackberry et Playbook, Pandigital 9’’ eReader.
Attention : Lorsque vous faites l'achat d'un livre numérique protégé par DRM, vous téléchargez un fichier portant par défaut le nom URLLink.acsm. Il ne s'agit pas du fichier du livre numérique, mais plutôt d'un lien de communication vers le téléchargement du livre.
Avant de télécharger un livre avec DRM-ACS4 sur votre ordinateur PC ou Mac
- Cliquez sur le lien suivant pour télécharger et installer gratuitement Adobe Digital Editions : Télécharger Adobe Digital Editions.
- À la fin de l'installation, il vous sera demandé d'autoriser l'ordinateur en inscrivant votre identifiant Adobe ID.
- Achetez et téléchargez le livre.
- Sélectionnez le fichier du livre acheté; il s’ouvrira automatiquement dans Adobe Digital Editions.
- Sinon, ouvrez votre logiciel Adobe Digital Editions.
- Dans le menu Fichier, choisissez Ajouter à la bibliothèque.
- Sélectionnez l’option Message Adobe Content Server au-dessus des boutons OUVRIR et ANNULER au bas de l’écran à droite.
- Sélectionnez le fichier nommé URLLink.acsm. Il devrait se trouver dans le dossier « Téléchargements » ou « Documents » de votre poste de travail, ou dans le dossier sélectionné pour la sauvegarde de vos téléchargements.
- Le livre sera installé dans votre bibliothèque Adobe Digital Editions.
- Il est possible que vous ayez à confirmer votre identifiant Adobe ID pour ouvrir le livre.
Pour télécharger un livre avec DRM-ACS4 sur votre appareil mobile iOS (iPad, iPod touch, iPhone)
ATTENTION : Les livres protégés par des verrous numériques DRM-ACS4 ne sont pas compatibles avec iBooks. Vous devez installer Bluefire Reader.
- Téléchargez l'application BlueFire Reader disponible dans le App Store.
- Ouvrez l’application, entrez votre identifiant Adobe et autorisez votre appareil à ouvrir les livres électroniques protégés avec verrou DRM-ACS4. Remplissez les autres champs et cliquez sur Autoriser.
- Achetez et téléchargez le livre.
- Le lien URLLink.acsm s’affichera dans le navigateur de votre appareil.
- Sélectionnez Ouvrir dans Bluefire Reader.
- Le livre sera installé dans votre bibliothèque Bluefire Reader.
- Il est possible que vous ayez à confirmer votre identifiant Adobe ID pour ouvrir le livre.
Pour transférer un livre avec DRM-ACS4 de votre ordinateur à votre appareil mobile iOS (iPad, iPod touch, iPhone)
Vous devez d’abord importer le fichier dans votre librairie iTunes. Puis, il faut synchroniser votre appareil à iTunes afin que soit transféré le fichier dans votre application Bluefire.
ATTENTION : Les livres protégés par des verrous numériques DRM-ACS4 ne sont pas compatibles avec iBooks. Vous devez installer et configurer BlueFire Reader (voir la section précédente).
- Ouvrez le logiciel iTunes sur votre ordinateur.
- Branchez l’appareil mobile iOS à l’ordinateur avec le câble USB.
- Dans iTunes, sélectionnez l’appareil branché (le bouton est placé en haut à droite, sous la boîte de recherche).
- Cliquez sur l’onglet « Apps ».
- Cliquez sur l'icône Bluefire Reader dans la zone « Partage de fichiers ».
- Cliquez sur « Ajouter un fichier ».
- Sélectionnez le fichier du livre acheté. Il devrait se trouver dans le dossier «Documents\My Digital Editions\...» de votre poste de travail.
- Appuyer sur le bouton « Synchroniser », en bas à droite.
- Une fois la synchronisation terminée, appuyez sur le bouton « Éjecter ».
- Vous trouverez votre livre numérique dans la bibliothèque de l’application Bluefire Reader de votre appareil iOS.
- Il est possible que vous ayez à confirmer votre identifiant Adobe ID pour ouvrir le livre.
Pour transférer un livre avec DRM-ACS4 de votre ordinateur à votre appareil Android
- Branchez l’appareil mobile à l’ordinateur avec le câble USB.
- Sélectionnez le fichier PDF ou ePub du livre à transférer. Il devrait se trouver dans le dossier « Téléchargements » ou « Documents » de votre poste de travail, ou dans le dossier sélectionné pour la sauvegarde de vos téléchargements.
- Repérez le dossier Mémoire de stockage interne de votre appareil Android.
- Faites glisser le fichier PDF ou ePub du livre à transférer dans le dossier Mémoire de stockage interne de votre appareil Android.
- Débranchez votre appareil Android de l’ordinateur.
- Ouvrez le dossier File Manager de votre appareil Android.
- Ouvrez le fichier PDF ou ePub du livre transféré.
- Sélectionnez Continuez avec Bluefire Reader.
- Vous trouverez votre livre numérique dans la bibliothèque de l’application BlueFire Reader de votre appareil Android.
- Il est possible que vous ayez à confirmer votre identifiant Adobe ID pour ouvrir le livre.
La protection des droits d’auteur
Comme les livres imprimés, les livres numériques sont soumis à la loi sur le droit d’auteur. Le partage non autorisé – ou « piratage » provoque une baisse des ventes de livres et compromet la production de nouveaux ouvrages par des professionnels.
Les fichiers sont donc protégés contre le piratage, soit par un filigrane aussi appelé signature digitale (watermarking), soit par un système de gestion des droits numériques ou DRM (Digital Rights Management).
Le filigrane est un texte qui comprend le nom du client final, la date d’achat, le numéro de transaction et d’utilisateur. Le filigrane se retrouve sur plusieurs pages du livre au hasard, ce qui permettra de retracer le client en cas de non-respect des droits d’auteur.
Certains livres numériques des PUQ sont protégés par un verrou numérique DRM-ACS4 (Digital Rights Management), une mesure de protection technique qui limite l’utilisation d’un livre numérique à une seule personne.
La reproduction papier se limite à des fins d’étude et recherche privées. Toute reproduction en plusieurs exemplaires doit faire l’objet d’une demande auprès d’un représentant du gestionnaire du droit d’auteur (Copibec pour le Québec).
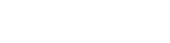
©2025 - Tous droits réservés
Réalisation : iXmédia


